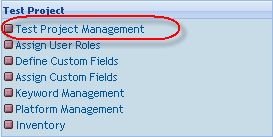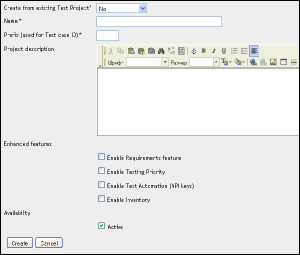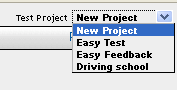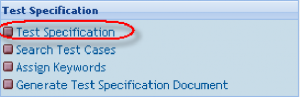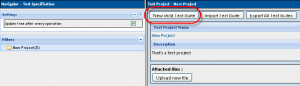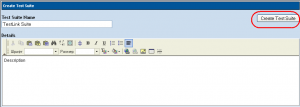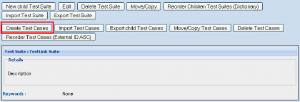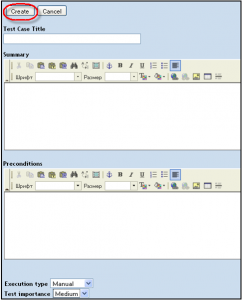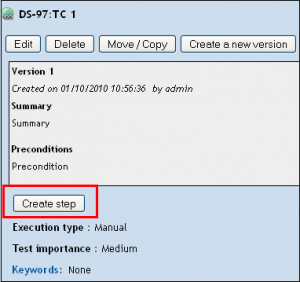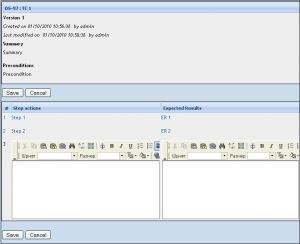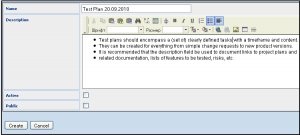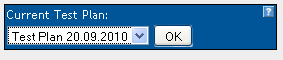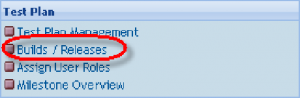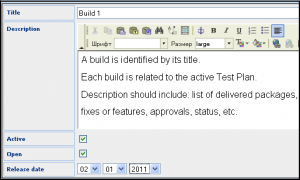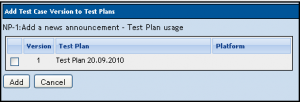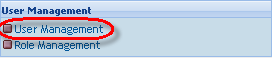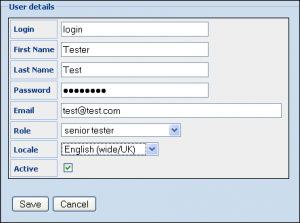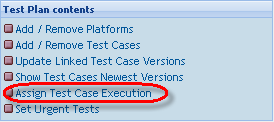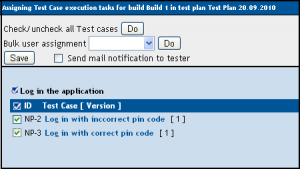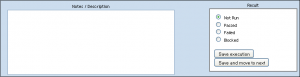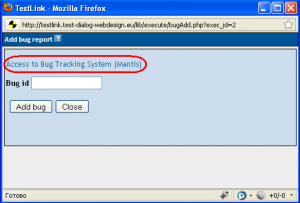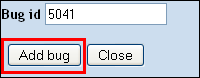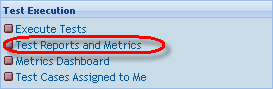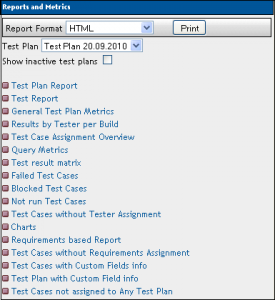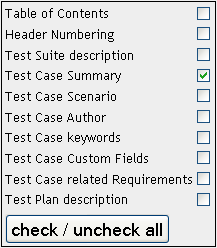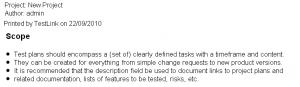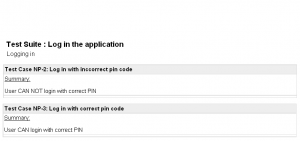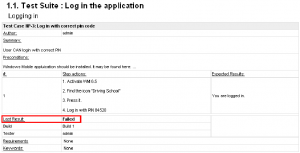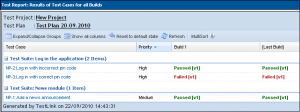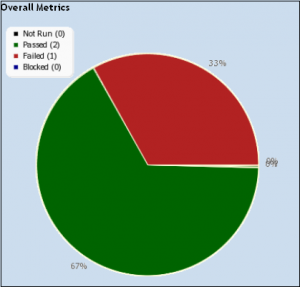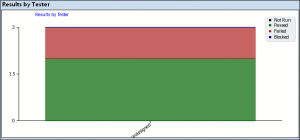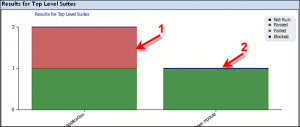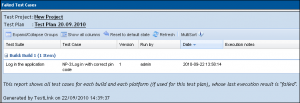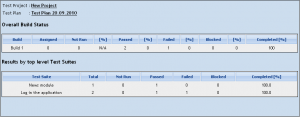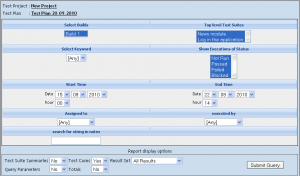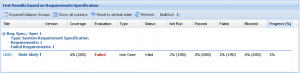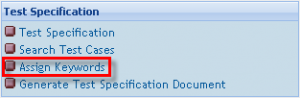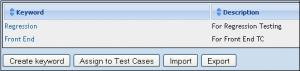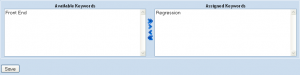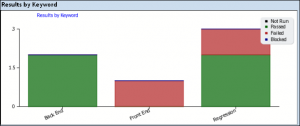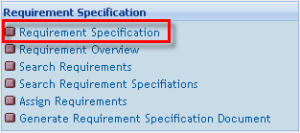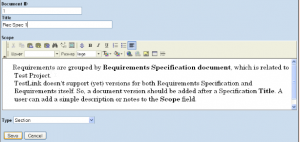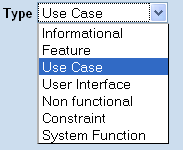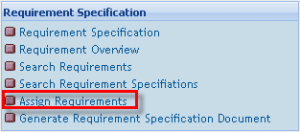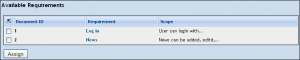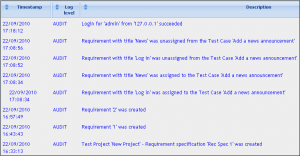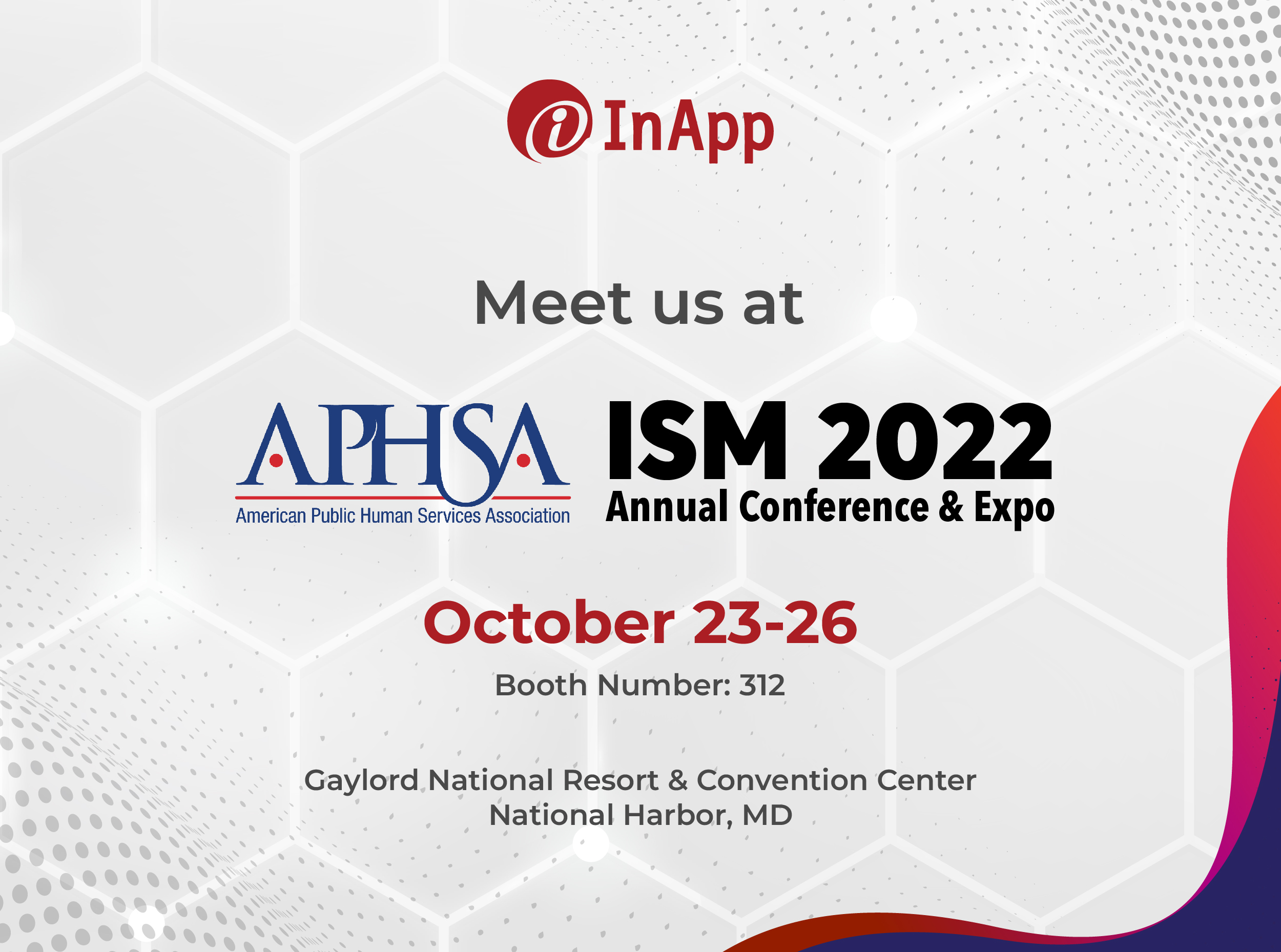TestLink is a web-based test management system that offers support for test cases, test suites, test plans, test projects, and user management, as well as various reports and statistics. It is developed and maintained by Team Test which facilitates software quality assurance.
How to work with TestLink
- Create a Project
- Create Test Cases (Test Suites) for this Project
- Create Test Plan
- Specify the Build of the Project you are going to test
- Add Test Cases to the Test Plan
- Assign Test Cases to Test Engineers
- Execute Test Cases (Test Engineers)
- See Reports and Charts
Additional facilities
- Assigning Keywords (we may form a group of Test Cases for Regression tests)
- Specifying Requirements (we may bind them with Test Cases in the many-to-many relation and see if our Test Cases cover our requirements)
- Events log (you can see here the history of all the changes)
STEP 1. CREATE A PROJECT
To create a project, go to the Test Project Management section:
STEP 2. CREATE A PROJECT – IMPORTANT FIELDS
- Name
- ID (used for forming a unique Test Cases ID) E.g. FT-03 means that the Test Case is created for the Fenestra project and it has ID=3
- Project Description (what is the aim of the Project, what is the target group, what is the business logic, what is the Test Environment) Enhanced features:
- Requirements feature – we may specify requirements and see if they are well-covered by Test Cases
- Testing priority – we may assign priority to Test Cases (high, medium, low)
- Test Automation – we may specify whether the test should be performed manually or automatically you can now set this project here, like in Mantis, in the top right corner
STEP 3. CREATE TEST CASES
Or here:
STEP 4. CREATE TEST CASES – CREATE A TEST SUITE
- Test Case Title
- Summary
- Preconditions
- Execution type (manual or automated)
- Test importance (High, Medium, or Low)
- We may also import and export Test Suites and Test Cases (in the .XML/XLS format):
- We import them from one project
- And export the file to other
STEP 5. SPECIFY TEST PLAN
- TestLink will not allow you to execute Test Suites if you do not create a Test Plan and specify Test Build.
- How to do that? Let’s begin with the Plan
- The current Test Plan will appear in the top right corner
STEP 6. SPECIFY BUILD
- After you’ve added a Test Plan menu, the adding Test Build appears.
- Add a new build there
STEP 7. ADD TEST CASES TO THE PLAN
- Unfortunately, only Test Cases, not Test Suites or the whole Test Specification can be added to a Test plan. So, until you don’t select one separate TC, the button “Add to Test Plans” will not appear.
- Then you can choose what Test Plans you want to add the selected TC too.
STEP 8. ASSIGN TEST CASE EXECUTION TO TESTERS
- Before assigning TC to testers you should create a DB of users with appropriate roles here.
- Add the users you need to fill in the form.
- Then you can assign TC execution here.
- You can assign test cases to testers and send them email notifications.
STEP 9. EXECUTE TESTS
- To start executing tests, Test Engineer should go to the test Execution section.
- Then choose a TC.
- You may also connect TestLink with our bug-tracking system Mantis, then during execution, you will see as below.
- After clicking on “Create New Bug”, to create the bug using the mantis user interface and reorganizing the window
- Test engineer writes the issue ID on Testlink
- It looks like this after saving
- Execution history is being saved
STEP 10. SEE REPORTS AND CHARTS
- After the test case execution is finished you may see the results of it using the Test Reports section
Or here:
- You can see the following page
Test Plan Report – the document has options to define the content and a document structure. You may choose the info you want to get.
Test Plan report (part of it)
- The document ‘Test Report’ has options to define content and document structure. It includes Test cases together with test results.
- Test result matrix
- Charts
Charts – results by tester (there are only unassigned test cases in the diagram)
Charts – Results for top-level suites:
1. Log in to the application
2. News module
Blocked, Failed, and Not Run Test Case Reports
These reports show all of the currently blocked, failing, or not run test cases.
E.g.
General Test Plan Metrics
This page shows you only the most current status of a Test plan by the test suite, owner, and keyword.
- Query metrics – work like filters in Mantis
- Requirements based report
If we have some requirements specified and have connected them with TC we can see the following report:
ADDITIONAL FACILITIES – ASSIGNING KEYWORDS
Go to the “Assign Keywords” section
Select some Test Suite and then you will be able to go to “Keywords Management”
Add keywords if there are no KW at all, or if there are no KW you need
- Now you can add Keywords both to Test Suites & Test Cases, either all the Keywords (>>) or only one KW (>)
- Then you will be able to see such a useful chart demonstrating the Results by KW
- You can open the section in this way
Or in this:
- Requirements Specification adding
- Then we create Requirements
- Pay attention that there are different types of the Requirements
- Then assign requirements to Test Cases
Select Test Suite or Test Case and assign it to 1 or more requirements
(R. can be assigned to TC in relation to many-to-many)
1. We have all the documentation structured and organized.
2. We solve the problem of version control.
3. We can control the testing process (Events log + different kinds of Reports)
4. We can see if all the requirements are covered with Test Cases.
5. We can select Test Cases for Regression Testing.
6. We can see the results of testing in a very clear and easy-to-use form.
Have questions? Contact the software testing experts at InApp to learn more.